2009年にやってきたMac mini(Late 2009)は、購入時のMac OS X 10.6 Snow Leopardから、
OS X 10.8 Mountain Lion
OS X 10.9 Mavericks
OS X 10.10 Yosemite
とバージョンアップを重ね、現在(2016年3月)はOS X 10.11 El Capitanが稼働している。
メインマシンの座はMac mini (Late 2014)に譲ったが、サブマシン&サーバーとして十分な性能があり、これといった不満もなく快調に動作している。
Mac mini(Late 2009)のメモリを4GBから8GBにしたことと、HDDをSSDに換装したことで、長く使うことができている。
関連記事:
Mac mini(Late 2009)でもOS X Mavericksは快調! / Mavericks works fine!
Mac mini(Late 2009)でもOS X Yosemiteは快調!
Mac mini (Late 2014)を購入, 移行アシスタントですぐさまメインマシンに
Mac mini(Late 2009)のメモリを、4GB(2GBモジュール * 2本)から8GB(4GBモジュール * 2本)に交換。
使用したメモリは、SanMax Technologies の SMM-N8G-1066-D。
キーワード的には、DDR3, SODIMM, 1066(PC3-8500), 8GB(4GB*2)といったところか。(→Amazonの検索結果:DDR3 SODIMM 1066 8GB)
メモリの速度は、標準では1066(PC3-8500)。
Late 2009が1333(PC3-10600)に対応しているか不明だが、たぶん動くんじゃないかな?[1]
また、HDD(FUJITSUの160GB)を、SSD(Intel X25-M Mainstream SATA Solid-State Drive 160GB)に交換した。
Amazonだと、下記の商品あたりが同等品になるであろう。
作業工程とメモなどを掲載する。
Mac miniが壊れちゃったり保証が無くなったりするので、やるなら勝手にやりやがれ、コンチクショウめっ![2]
記事中の写真はクリックでそれなりに大きくなる。
必要な道具
作業に必要な道具は、スクレーパーとドライバー。
スクレーパーが2個あると、多少作業が楽になるかもしれない。(後述)
Mac mini本体の分解(本体オープン)
タオルを敷き、本体を裏返しにする。
スクレーパー(100円ショップで購入)を、アルミとプラスチックの間に1cm程度差し込む。
こじるようにして、プラスチックを少しずつ慎重に持ち上げる。
最初は力加減がわからないので、ゆっくりと。
この作業が一番ヤバイ感じがする。
前, 右, 左をそれぞれ持ち上げた状態。
一方を持ち上げると反対側が戻ってしまったりする。
何か挟んでおくと、作業がはかどる。
# 僕はスクレーパーを2本使って、1本を持ち上げたところに挟んでおいた。
さらにこの程度まで持ち上げる。
本体を裏返し(普通に置く状態に戻す)、アルミ部分を取り外す。
こんな感じになる。
上部パーツ(ドライブ類)の取り外し
まずはアンテナ3本を外す。
アンテナ裏側のバネを無くさないように気をつける。
2010/01/04 追記
僕がアンテナを外したとき、バネが1本飛んでいった。
左の大きいヤツは、裏側に刺さっているツメ2本(写真の矢印)を内側に軽く押して外した後、まっすぐ上に引き抜く。
右に見える2つは、まっすぐ上に引き抜くだけ。
引き抜くのが多少堅くて心配になる。
# アンテナは先に外した方が、次の作業がやりやすいように思う。
ネジを外す(その1)。
ネジを外す(その2)。
奥の方にある。
細くて長いドライバーを使わないと無理かもしれない。
ネジを外す(その3)。
ここも奥の方にある。
2010/01/04 追記
アンテナは先に外しておく
ネジを外す(その4)。
アンテナのコードを留めてあるテープを外す。
フレキシブルケーブルを外す。
端のプラスチック部分を慎重に持ち上げると、「ポコッ」と外れる。
上部パーツをまっすぐ上に持ち上げて取り外す。
下部パーツにはスロットを介して刺さっているだけなので、少し力を加えれば外れる。
メモリモジュールの交換
元々刺さっているメモリモジュールを取り外す。
左右のストッパー(銀色の部分)を外側に開くと、メモリモジュールが外れる。
下段のメモリスロット。
交換するメモリモジュールを差し込む。
このくらいの角度で、メモリの端子が9割くらい隠れるように奥まで差し込む。
差し込んだ状態でメモリモジュールを下へ押さえて固定する。
上段のメモリスロット。
こちらも同様。
この状態にする。
メモリの差し込みが甘い状態。
# 最初、この状態でやってしまい、Macが起動しなかった。
# 電源ONしても、「ブー・・・ブー・・・」となるだけで起動しない。
# イヤな汗かいたよ、まったく…
HDDの交換
DVDドライブを取り外す。
後ろ側、ネジ2本とテープ。
DVDドライブの横のネジを外す。
左右それぞれ2本(合計4本)のネジがある。
反対側は奥の方にある。
# 2009/12/27 撮り忘れていた写真を追加
後ろの基板にコネクタが刺さっているので、前の方へずらして外す。
HDDを取り外す。
ネジ4本, テープ, 温度センサー。
温度センサーは両面テープで留めてある。
HDD上面のスペーサーを外す。
これも両面テープで留めてある。
SSDを取り付ける。
スペーサー, 温度センサーを元の場所に貼り付け。
動作テスト
ガワはつけず、そのまま動作テストを行う。
# 何かあったとき、もう一度バラすのが面倒なので。
Mac OS XのインストールDVDを入れ、キーボードの”D”を押しながら起動。
Apple Hardware Testを実行。
念のため”全テストを実行します”にチェックをつけてテストを行い、2時間25分53秒で完了。
とりあえず問題はないようなので、OSを起動する。
# テスト中は経過時間が表示されるが、10分とか15分くらい時間表示が変わらないためかなり不安になる。
# 写真で”パス番号:2”となっているのは、最初に簡易テストを実施したため。
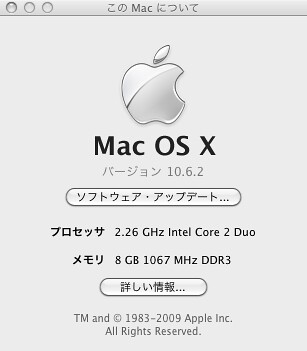
このMacについて。
メモリが8GB認識されている。

システムプロファイラのメモリ。
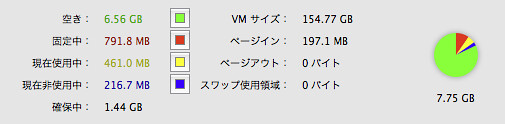
起動直後のアクティビティモニタでのメモリ。
とりあえず普通に動作している。
しばらくは問題が発生しないか様子を見る。
2009/12/27 追記
今のところ特に問題がないようなのでケースに戻して使用中。
その他
メモリ選定にあたってはIntel Mac mini (Early 2009) @ 私的ウィキ(blog)を参考にしました。
ありがとうございます。
更新情報
2009/12/28
気をつけて、転んでも泣かない精神で作業するメッセージを追記。
2011/12/7
画像のリンク切れを修正。
# 10月頃からリンク切れだったようですが、なんで誰も教えてくれないんだよもぉ。
2012/1/19
アフィリエイトリンクを追加。
2012/9/11
アフィリエイトリンクを追加。
2012/12/17
アフィリエイトリンクを変更, 追加。
2013/2/12
免責の一文に注釈を追加。
誤字修正。
2014/6/21
アフィリエイトリンクを変更。必要な道具を追記。
2016/3/21
iframeタグの属性値に幅と高さを指定。srcをhttp://からhttps://に変更。
2016/3/24
OS Xのバージョンアップ遍歴を追記。
2016/8/29
不要なレイアウト用HTMLタグを削除。

















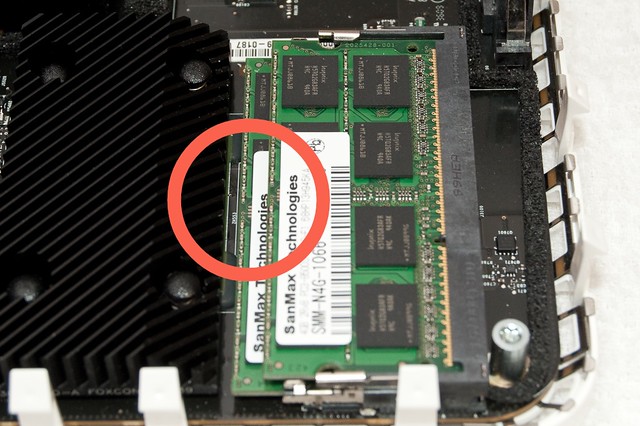










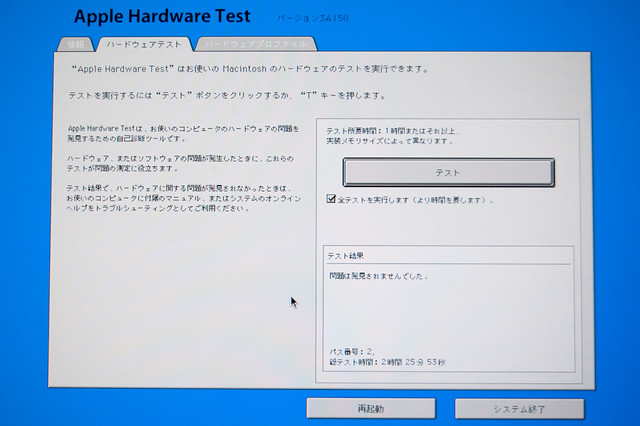

友達のminiのアップグレード頼まれたとき参考にしました。ありがとう!!
やはり、保守性という点ではMacProが一番ですけど、miniは小型で電気食わないのがいいけど、ちょっとこれは面倒でした。
Pingback: 青い自転車とどこまでも - mac mini 2009 lateにハイブリッドHDDを導入した
Pingback: Mac mini (Early 2009) をSSD + メモリ8GB化 | DM BLOG
紹介されておりましたAmazonへの商品リンクよりSSDを購入しました。特に問題なく快調です!
メモリは、Amazonにて最安値のものを購入したところ、1つは不良品だったため、
慌てて、紹介されておりましたメモリを再注文中です♪
換装方法、換装商ともに参考になりました。ありがとうございました。
HDDからSSDに換装すると、動作がキビキビして体感速度がググっと加速しますねぇ。
うちのMac mini(Late 2009)、SSDへの換装とメモリ増設をして6年、何の問題もなく元気にサーバー機として稼働し続けています。
SSDの寿命など気になってはいるのですが、今のところは順調です。
我がMac mini(late2009)はOS 10.6.8ですが、OS10.11にアップグレードしたところ、あまりの遅さに閉口してしまいました。よく考えてみると搭載メモリがなんと2GB! これでは亀の子以下ですね。そこでメモリ増設を考えたのですが、このマシーンの詳細仕様がわかりません。どこをどうすればメモリに到達できるのやら…ネットで調べまくったら、このブログに出会いました。まさに地獄で仏、大変分かりやすく書かれていて、非常に助かりました。いまは8GBでサクサク動いています。本当にありがとうございました。
最新機種には敵わないですが、ある程度メモリがあれば、なんとかなるのが嬉しですね。
作業もうまくいったようで良かったです。
うちのMac mini(Late 2009)も、OS X El Capitan(10.11.3)で活躍中です。
サブ用に使っていますが、特に不満もなく、長く使えそうです。
当方もマックミニ2009をSSD化、メモリ8Gに換装するのに参考にさせていただきました。とても参考になりました。ありがとうございます!
★ただ、当方は換装後、音がならずにあせりました。故障か!?と思っていろいろなページを参考にすると、最後の結線を忘れてました。。。
今はオッケーな状態です\(^o^)/
2016年になってもこの記事にはちょくちょくアクセスがあり、誰かの助けになっているようで嬉しい限りです。
僕の場合、メモリ交換後に起動せず「やっちまったかぁ…」と焦りましたが、みなさん作業は慎重に、確実に、ね(笑)
Mac mini(Late 2009)のメモリが辛くなってきたので(4G)ここを参照しながら8Gにしました。
途中アンテナの細いケーブルが本体から外れてしまいひょえ~となったのですが、なんとか無事に接続して作業を終えました。
ちゃんと8G認識していますしネットにもつながっているので問題ないようです。
ありがとうございました。