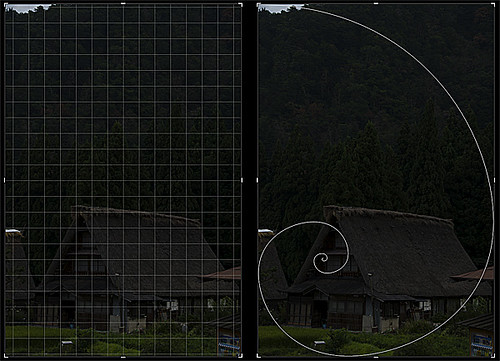いよいよ(?)公開。
2008/5/22のLightroom クロスプロセス風プリセット(実験中)で実験中としていたが、1年半ほど放置したままになっていた。
上記記事へは、多くはないがちょくちょくアクセスがあり、Googleで”Lightroom クロスプロセス”で検索すると3番目(2009/12/07現在)に記事がヒットするため、「せっかく来訪してもらっているのに得るものなし」というのはなんとも心苦しいということがある。
# その割に、「まだできないのか?」というリクエストは全くないが…
また、昨今、フイルムがどんどん無くなっているという流れであり、フォルティア SPは完全終了したんじゃないかということになり、だったらそのクロスプロセスしたものをデジタルデータという形だけれども遺産として残しておいてもいいんじゃなかろうかということもあり、公開することにした。
現像プリセット(.lrtemplateファイル)
FUJICHROME fortia SP (X-Pro) : Download
- Fujifilm フォルティア SP クロスプロセス風
- ブッ飛びのハイコントラスト
- マゼンタから茶色のような着色
- 適正露出で撮ってもブッ飛んでしまう露出の暴れ具合を再現(なんだそれ)
FUJICHROME TREBI 100C(X-Pro) : Download
- Fujifilm トレビ 100C クロスプロセス風
- ハイコントラスト(ブッ飛びではない)
- 全体が蒼く染まる
- 彩度控え目
インストール方法
- ダウンロードしたZipを解凍。
- Lightroomを起動。
- 現像モジュールのプリセットで右クリックし、xxx.lrtemplateファイルを読み込む。
Lightroom2のヘルプ、Lightroom3のヘルプの”現像プリセットの読み込みと書き出し”を参考に。
使い方
現像モジュール(もしくはクイック現像)で、適用したいプリセットを選ぶ。
それだけ。
プリセットを適用すると、元の写真の設定値(露光量, コントラストなど)はプリセットの設定値に変更される。
例:元の写真の露光量-0.5 → TREBI X-Pro適用 → 露光量+0.71
意図した露光量にするには、露光量を +0.21 (= 0.71 - 0.5) に修正する。
これは面倒なので、プリセットを適用してから現像作業(細部の調整)を進めた方がよいと思う。
その他
プリセットの作成について
プリセットの作成の元ネタは、実際のフイルム(フォルティア SPとトレビ 100C)をナニワカラーキットNによる自家現像でクロスプロセスしたものである。
これをCanonの複合機MP960でスキャン(色補正なし)し、それっぽい感じに仕上がるようにプリセットを作成した。
元ネタの数が限られること(特にフォルティア SPはもう売ってない)、カラーパッチなどを使用していないこと、さらには僕のアナログな感覚だけで作成されていることから、”それっぽい”という範疇でしか成り立たないものである。
今後の展開
Fujifilm Velvia (RVP)とKodak ELITE CHROME 100 (EB-3)については、元データとなり得る量の写真がある。
が、それほどやる気がない。
権利とか
現像プリセット(.lrtemplateファイル)にはとりあえず名前だけ入れておいたが、これは単なるテキストファイルだし、改変(できれば改良)も好きなようにどうぞというスタンスなので、かなりゆるい。
プリセットの改良版ができたとか、
こんな作品作りましたとか、
寄付したいとか、
何かあればご一報ください。
サンプル写真
枚数が多いので、以下にまとめた。
写真をクリックするとちょっとだけ拡大する。
左:元写真(デジタル または フイルムで撮影)
中:FUJICHROME fortia SP (X-Pro)
右:FUJICHROME TREBI 100C(X-Pro)